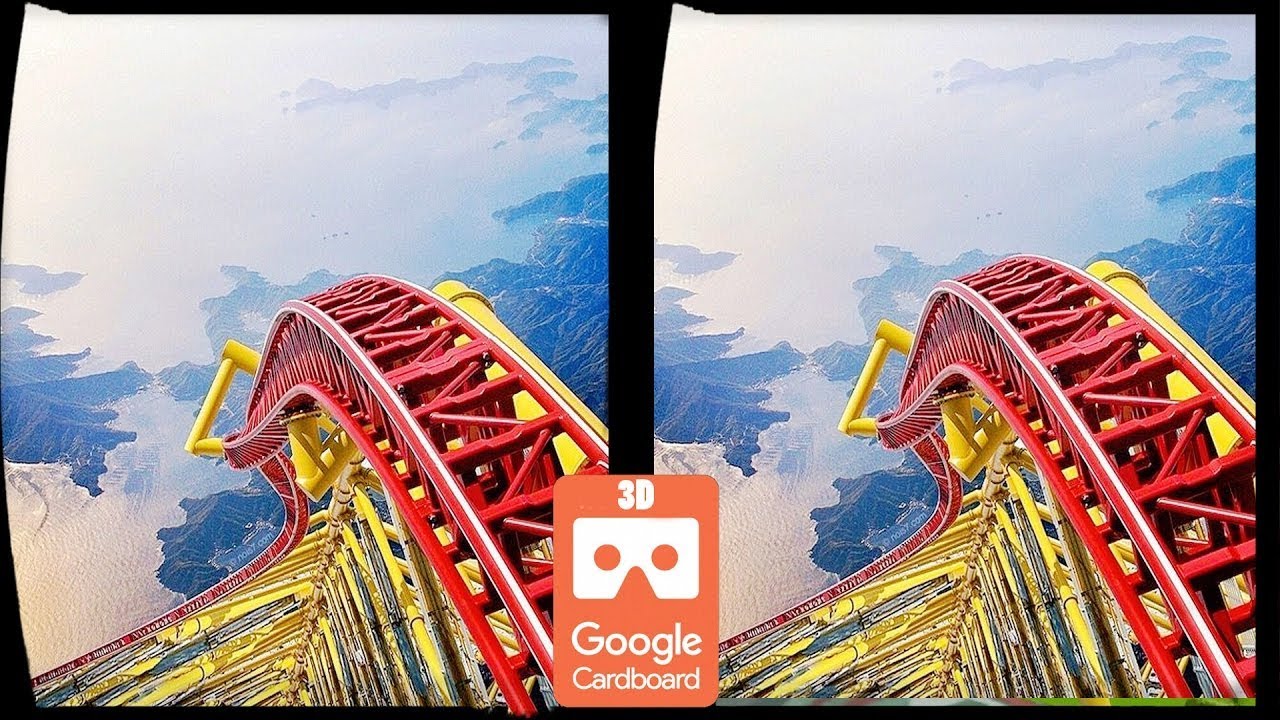스마트폰을 쓰다 보면 스크린샷 촬영을 정말 많이 하잖아요. 그런데 기종마다 휴대폰 화면 캡처 방법이 달라서 헷갈리시는 분들도 계실텐데요. 오늘은 갤럭시 캡처 방법과 스크롤 캡처까지 정리해보려고 합니다.
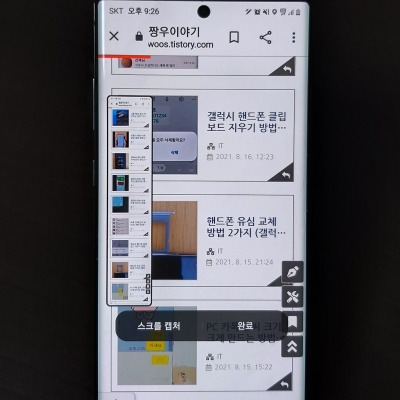
제가 이번에 알려드릴 갤럭시 캡처 방법은 총 4가지로 구성되어 있습니다. 아마 1~2개는 이미 많이 사용하시는 방식일 것 같고 나머지는 아, 이렇게도 할 수 있구나 하는 생각도 들 거예요. 그럼 하나씩 설명해 볼까요?
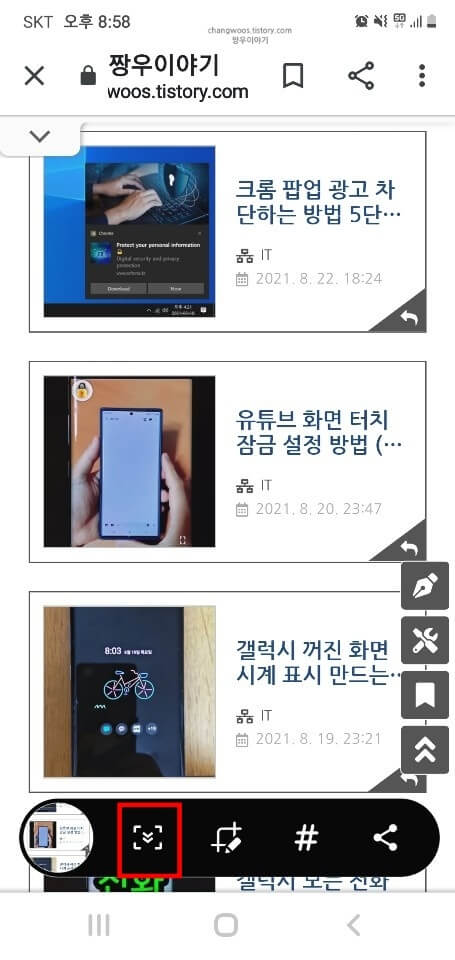
제가 이번에 알려드릴 갤럭시 캡처 방법은 총 4가지로 구성되어 있습니다. 아마 1~2개는 이미 많이 사용하시는 방식일 것 같고 나머지는 아, 이렇게도 할 수 있구나 하는 생각도 들 거예요. 그럼 하나씩 설명해 볼까요?

1. 버튼

아마 많이 사용하시는 방식일 거예요. 전원 버튼과 볼륨 – 버튼을 동시에 누르십시오.가장 쉽게 화면 스크린샷을 찍을 수 있는 방식이죠?
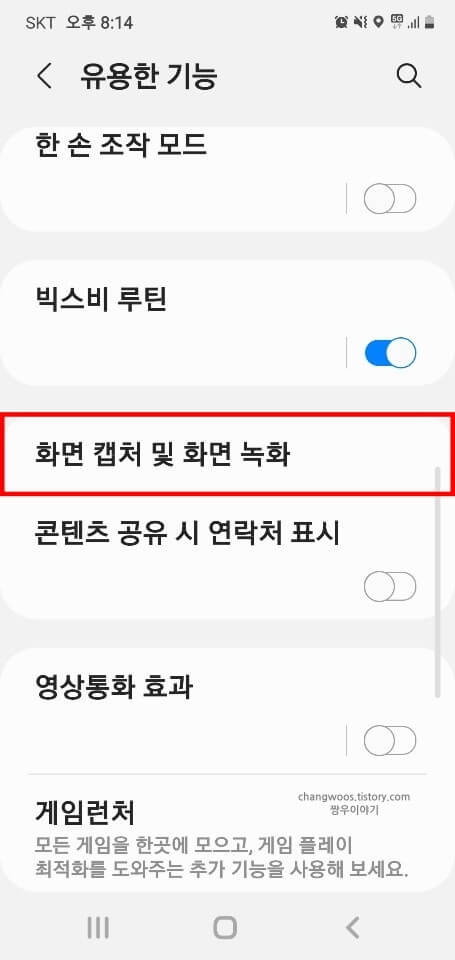
2. 손수건
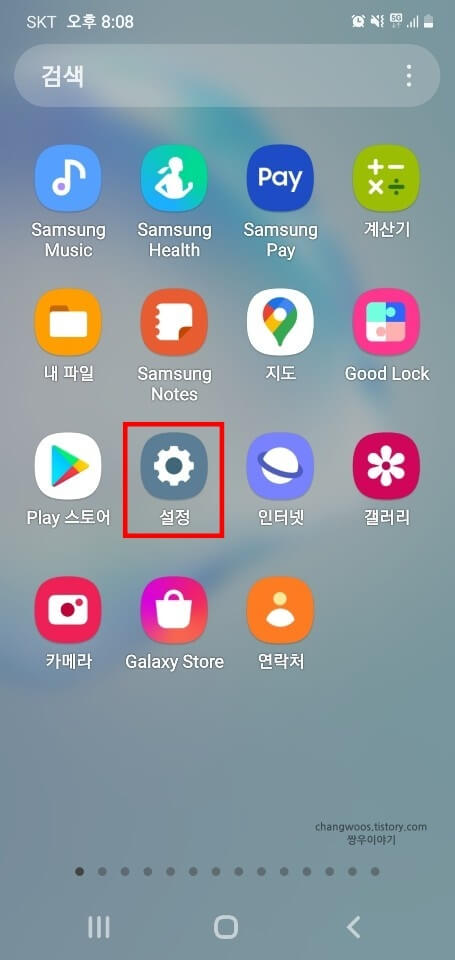
개인적으로 휴대폰 화면 캡처 방식으로 알고는 있지만 잘 사용하지 않는 방식이기도 합니다. 하지만 모션 제스처를 선호하시는 분이라면 이것도 편하게 사용할 수 있는 방법이기 때문에 함께 공유해 보겠습니다.
https://itons.net/wp-content/uploads/2020/10/galaxy-smartphone-scroll-capture-001.jpg개인적으로 휴대폰 화면 캡처 방식으로 알고는 있지만 잘 사용하지 않는 방식이기도 합니다. 하지만 모션 제스처를 선호하시는 분이라면 이것도 편하게 사용할 수 있는 방법이기 때문에 함께 공유해 보겠습니다.이쪽에서 모션과 제스처 – 손으로 눌러 캡처 순서대로 이동해주시고 해당 항목을 활성화해주세요.그러면 손으로 눌러 보이는 화면 샷을 찍을 수 있습니다.3. 구글 어시스턴트를 켜다구글 어시스턴트에서도 휴대폰 화면 캡처가 가능하다는 것을 알고 계셨나요?이건 의외로 모르는 지인들이 많네요. 갤럭시에서 구글 어시스턴트를 켠 후 음성으로 명령하면 끝! 손을 쓸 수 없는 상황에서 유용하겠죠?저는 홈 화면에서 아래에서 위로 올리면 구글 어시스턴트가 켜지도록 세팅이 되어 있기 때문에 그렇게 불러오는데 홈버튼을 누르거나 아니면 전원버튼을 자꾸 탭해서 나오도록 따로 설정되어 있는 경우에는 그대로 구글 어시스턴트를 실행합니다. 그리고 스크린샷 해달라는 명령을 말씀해주시면 끝입니다.찍은 사진을 바로 공유할 수도 있으니 알아두시면 감사하겠습니다!4. S펜을 활용하다이는 S펜이 있는 기종에서만 사용 가능합니다. S-PEN을 이용하시면 더욱 상세하게 샷을 찍을 수 있습니다. 펜을 꺼내면 오른쪽에 그 기능이 나오는데, 여기서 스마트 셀렉트라는 것을 통해서 화면 캡처를 하시면 됩니다.S펜을 사용하면 이렇게 부분적으로 샷을 찍을 수도 있고 그 부분만 고정이나 삽입도 가능합니다. 더 신기한 것은 텍스트 추출까지 할 수 있기 때문에 업무용으로도 활용하기 좋거든요.이렇게 텍스트를 따로 추출해서 복사 붙여넣기를 할 수도 있고 그 내용 공유도 쉽게 가능했습니다. 생각보다 S펜 기능이 많으니 기억해두시고 필요할 때 써보세요!이렇게 텍스트를 따로 추출해서 복사 붙여넣기를 할 수도 있고 그 내용 공유도 쉽게 가능했습니다. 생각보다 S펜 기능이 많으니 기억해두시고 필요할 때 써보세요!부분적으로 캡쳐해놓은 내용을 고정시켜 놓고 나중에 필요할 때 바로 열 수 있도록 배치도 가능합니다. 크게 해둘 수도 있고 작게 띄워놓을 수도 있기 때문에 편리성에 맞게 세팅해 두면 편합니다.+ 갤럭시 스크롤 캡처이번에는 보이는 화면뿐만 아니라 오래 스캔할 수 있는 갤럭시 스크롤 캡처 방법도 함께 보여드리겠습니다.전원+볼륨-버튼을 눌러 스크린샷을 찍으면 아래 메뉴박스가 하나 나옵니다.여기서 아래 방향으로 화살표가 된 아이콘을 눌러주시면 길게 캡처할 수 있습니다.만약 그 아이콘이 보이지 않는다면 설정-유용한 기능-화면 캡처 및 화면 녹화 탭에서 툴바 표시에 활성화되어 있는지 확인하십시오. 만약 사용 중이라고 표시되어 있지 않으면 클릭해서 켜주세요.이 탭에서는 파일 형식도 변경할 수 있습니다.JPG나 PNG 중 좋아하는 것을 체크해 두면 사용하기 편하겠지요!이렇게 갤럭시 스크롤 캡처까지 해본 모습입니다. 알고 나서 굉장히 쉬운 걸 모를 때는 어떻게 해야 할지 난감한 경우가 많잖아요. 혹시 제가 알려드린 방법 중 모르는 것이 있다면 필요할 때 유용하게 활용해 보세요. :)지금까지 갤럭시 캡처 방법 4가지와 추가로 스크롤 캡처까지 알아봤습니다. 핸드폰 화면 캡처는 사용 빈도가 많아서 여러가지 알아두면 편할 것 같아요! 삼성 스마트폰을 사용하시는 분들께 유용한 팁이셨기를 바라며 읽어주셔서 감사합니다.:)지금까지 갤럭시 캡처 방법 4가지와 추가로 스크롤 캡처까지 알아봤습니다. 핸드폰 화면 캡처는 사용 빈도가 많아서 여러가지 알아두면 편할 것 같아요! 삼성 스마트폰을 사용하시는 분들께 유용한 팁이셨기를 바라며 읽어주셔서 감사합니다.:)지금까지 갤럭시 캡처 방법 4가지와 추가로 스크롤 캡처까지 알아봤습니다. 핸드폰 화면 캡처는 사용 빈도가 많아서 여러가지 알아두면 편할 것 같아요! 삼성 스마트폰을 사용하시는 분들께 유용한 팁이셨기를 바라며 읽어주셔서 감사합니다.:)지금까지 갤럭시 캡처 방법 4가지와 추가로 스크롤 캡처까지 알아봤습니다. 핸드폰 화면 캡처는 사용 빈도가 많아서 여러가지 알아두면 편할 것 같아요! 삼성 스마트폰을 사용하시는 분들께 유용한 팁이셨기를 바라며 읽어주셔서 감사합니다.:)