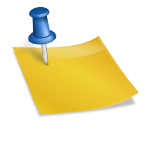윈도7 OS를 사용할 때는 스마트폰이 많이 발전하지 않아서인지 데스크톱 캘린더에서 좋은 프로그램이 많았던 것 같다. 그런데 요즘은 스마트폰, 태블릿으로 일정 확인을 많이 하다 보니 마땅한 프로그램이 없다.그래서 컴퓨터를 하면서 간단하게 하루 일과 스케줄을 저장하는 위젯 기능이 있는 윈도우 캘린더를 알아보게 됐다. 그 중 많은 사람들이 사용하면서 딱 필요한 기능만 심플하게 제공하는 desktopcal을 발견하고 설치부터 사용 방법까지 소개해보려고 한다.1. 설치 및 크기 조정1. 설치 및 크기 조정우선 아래 직접 링크에서 설치 파일을 다운로드한다. 그리고 설치하면 되는데 당연히 한국어를 지원하고 프로그램이 가벼워서 그런지 순식간에 설치가 완료된다.https://download.xdiarys.com/xdiarys_rcmd_1165911.exe데스크톱으로 이동해보면 이미 윈도우 캘린더 위젯이 실행되고 있음을 확인할 수 있다. 그런데 아직 사용자 취향에 맞게 레이아웃이 완성되지 않아 촌스러운 모습을 하고 있다.레이아웃 설정 전에 먼저 위젯 크기를 조절해준다. 오른쪽 상단 아래 화살표를 클릭하고 ‘위치 및 사이즈 조정’을 선택한 후 원하는 크기로 조절하면 된다. 어차피 레이아웃 설정을 마치 다시 조절해야 하지만 미리 원하는 크기를 정해두면 레이아웃 설정 때도 도움이 된다.2. 레이아웃 및 상세 설정2. 레이아웃 및 상세 설정기본 글꼴은 맑은 고딕이며 글꼴 크기는 9pt이다. 만약 글씨가 너무 작거나 예쁘지 않다고 생각되면 환경설정에서 수정할 수 있다. 챕터 1과 마찬가지로 우측 상단 아래 화살표를 클릭하여 환경설정에 진입한다.글꼴에 관해서는 캘린더 설정과 셀 설정 두 곳에서 수정하면 되는데 달력은 오늘 날짜, 요일 표시, 날짜 표시, 공휴일 표시 등에 관련된 것이다. 필자는 고딕풍의 G마켓 산토로 설정하고 크기는 11pt로 키웠다.휴대폰은 맑은 고딕보다 조금 부드럽게 처리된 나눔고딕으로 변경하고 크기는 수정하지 않았다. 바로 위에 보면 오늘 테두리 색깔이 있는데 만약 달력 배경색을 변경하지 않는다면 검은색이 가장 잘 어울린다. 달력 설정월분 표시는 유동적과 전체 중 하나를 고를 수 있지만 유동적은 주의 이동에 따라 달력 표시가 변동되는 방식이다. 전체는 달 이동에 따라 달력 표시가 변동되는 방식이니 본인이 원하는 대로 설정하면 된다.달력 배경색은 기본적으로 투명하게 돼 있지만 필자의 배경 이미지와 색상이 잘 맞는 것 같아 별다른 언급이 없었다. 글꼴의 경우 위에서 언급하였으니 넘어간다.아래 칸에서는 4개와 3개씩 나뉘어 체크옵션이 표시된다. 여기서 주 번호 표시는 주차 확인이 중요한 사람이 아니면 해제해야 위젯이 깨끗하다.그리고 월간 간격 표시는 달 구분을 보다 쉽게 하기 위해 체크된 것이지만 직관적인 것을 선호한다면 그대로 두면 되고, 보다 심플하고 깔끔한 느낌을 원한다면 체크를 해제한다.다음으로 아래에서 24절기 표시와 음력 표시는 체크 해제한다. 음력은 사실 노인의 음력 생일이 아니면 볼 일이 없고 쓸데없이 공간만 낭비하기 때문에 불필요하다. 셀 설정투명도는 기본이 50%인데 여러 가지 바꿔봤는데 기본값이 제일 예뻐서 그대로 두었다. 셀 간격은 0으로 하여 깨끗하게 정돈하는 것을 추천한다. 기본값이 1인데 이마저도 더러워 보이기 때문이다.다음으로 자동 번호 매기기 기능이 있는데, 이는 데스크톱 캘린더를 Todolist로 사용하는 사람이라면 무조건 켜두는 것을 추천한다. 해야 할 항목으로 추가한 후 완료되면 체크하여 취소선을 그을 수 있다. 고도 설정여기서 수정해야 할 부분은 두 가지 정도밖에 없다. 만약 회사 컴퓨터 달력으로 사용하다가 주말에 업무를 하지 않을 경우 휴일(토, 일) 표시를 해제하면 평일 셀에서 더 넓은 공간을 활용할 수 있다.그리고 그 아래 달력 리스트 토글 단축키[Ctrl+Alt+H]는 자신이 자리를 비울 때마다 다른 사람이 desktopcal 위젯을 하고 싶지 않을 경우 체크하도록 한다.혹은 보고 싶을 때만 데스크톱에 띄워놓고 보고 싶으면 똑같이 체크하면 된다.3. 사용 방법3. 사용 방법이 윈도우 캘린더는 맥 OS 및 모바일 앱 버전도 지원한다. 따라서 휴대폰에 앱을 설치하여 데스크톱과 같은 일정을 확인할 수 있다. 아쉬운 점은 동기화 기능을 지원하지만 자동 동기화를 하려면 유료 결제를 해야 한다.스케줄이나 해야 할 일을 추가하고 싶다면 해당 날짜의 셀을 더블 클릭하여 팝업창을 표시한다. 그리고 텍스트를 입력한 후 강조하고 싶은 내용이라면 글꼴 색상을 눈에 띄는 색상으로 수정할 수 있다.당일 전체가 중요한 날이라면 셀의 배경 자체를 수정할 수도 있다. 원할 경우 일정 반복 및 사전 알림 설정, 달력 하단에 D-DAY를 표시할 수도 있다.해야 할 일이나 일정을 완료하면 맨 오른쪽 체크 버튼을 눌러 취소선을 긋는 것이 가능하다. 그러면 티린~경쾌한 종소리와 함께 일정을 완료 상태로 변경해주는데 왠지 뿌듯하다.마지막으로 과거 일정을 검색할 수도 있지만 달력 오른쪽 상단 아래 화살표를 클릭해 사용기록 찾기를 선택하면 된다. 언제 무엇을 했는지 확인하고 싶다면 이 기능을 사용하면 된다.4. 사용후기4. 사용후기desktopcal 프로그램은 부분 무료로 이용할 수 있지만 자동 동기화 기능만 제외하면 무료로 사용하면서 전혀 아쉬움이 없는 기능을 제공한다.군더더기 없이 과하지 않고 처음 사용하는 사람도 쉽게 사용법을 익힐 수 있어 좋았다. 수시로 동기 버튼 클릭이 가능한 사람이나 단순히 컴퓨터만으로 간단한 기록용으로 사용하는 사람에게 추천할 수 있는 좋은 프로그램이다.오늘의 정보가 도움이 되기를 바라며 포스팅은 여기서 끝난다.Windows 10의 요령(캡처, 야간모드, 작업표시줄 날짜 옆요일 표시) Windows OS를 사용하다 보면 의외로 기본적인 기능인데 모르는 경우가 많다. 필자의 경우는 IT…blog.naver.comWindows 10의 요령(캡처, 야간모드, 작업표시줄 날짜 옆요일 표시) Windows OS를 사용하다 보면 의외로 기본적인 기능인데 모르는 경우가 많다. 필자의 경우는 IT…blog.naver.comWindows 10의 요령(캡처, 야간모드, 작업표시줄 날짜 옆요일 표시) Windows OS를 사용하다 보면 의외로 기본적인 기능인데 모르는 경우가 많다. 필자의 경우는 IT…blog.naver.comWindows 10의 요령(캡처, 야간모드, 작업표시줄 날짜 옆요일 표시) Windows OS를 사용하다 보면 의외로 기본적인 기능인데 모르는 경우가 많다. 필자의 경우는 IT…blog.naver.comWindows 10의 요령(캡처, 야간모드, 작업표시줄 날짜 옆요일 표시) Windows OS를 사용하다 보면 의외로 기본적인 기능인데 모르는 경우가 많다. 필자의 경우는 IT…blog.naver.com
![댓글 금지 | [2023] Windows에서 usb 디스크 쓰기 금지를 해제하는 방법 댓글 금지 | [2023] Windows에서 usb 디스크 쓰기 금지를 해제하는 방법](https://mblogthumb-phinf.pstatic.net/MjAxODAxMjRfMjI0/MDAxNTE2NzIyMzExNDA3.wUH57jhfQwamAblNoqEn1Lo1m1zCtRiXP97DnzeBDt0g.wUBWkbyVUNPx0hjo_KZDsKC_Rn0tOYkXrcgtASA98qYg.JPEG.honeysweetpa/%EC%9D%B4%EB%AF%B8%EC%A7%80_004.jpg?type=w800)